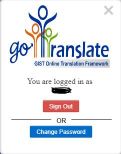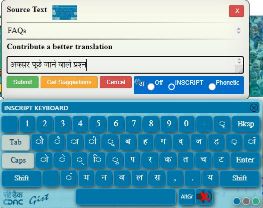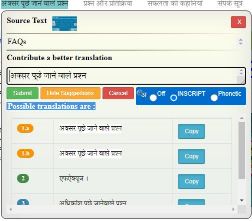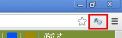General

- As per the localization guide, the use of INSCRIPT keyboard for local language input is recommended. In case a citizen wants to fill a form, he/she will have to first install this keyboard toolbar on his/her system. What if in case, the citizen does not have Administrator access on the system? Also, as per the State Portal guidelines, there should be no extra installation required on the citizen system for availing the services. One option is to create a floating keyboard (virtual), pure html and java script based, which is displayed on the screen when the user click the textbox to fill the information. There would be no need for installation in this case.
We are offering Java-script Enhanced INSCRIPT 2.0 Keyboards for free use and integration in various portals. For testing purpose, you can download it from here and requires no download / installation rights. This kind of keyboard, which will be made available soon, also helps in typing on devices such as iPad.
- As per the guide, Sakal Bharati font should be used in the application to show local language text. The problem here is that Sakal Bharati font is not pre-installed on any system and citizen will have to install it manually, otherwise, he/she will not be able to see the text properly. Instead of Sakal Bharati, can’t we use font like Shruti for Gujarati language and Mangal for Hindi language, which is also a open-type font and comes as pre-installed in windows machines.
For Web application there are several ways that font can be installed from the server in HTML 5. These include TTF, EOT, WOFF, etc. Please see the section related to (10.1 – How to Use @font-face). The problem with OS pre-installed fonts is that they dont comply with the latest version of UNICODE. For example an OS font which came with Windows XP / Vista / 7 will not have the Rupee Symbol which was introduced recently.
Gist Data Converter
- What are the uses of C-DAC GIST Data Converter ?
C-DAC GIST Data Converter is used for Conversion of Data from
- 1 Transliteration of data from English to Indian Languages .
- 2 Transliteration of data from Indian language to English.
- 3 Leveraging of human validated translations.
- 4 Third party fonts to standard Unicode format .
This utility provides the user with options for converting data in Text files (*.txt), Excel (*.xls and *.xlsx), Word (*.doc and *.docx), PowerPoint (*.ppt and *.pptx), CSV (*.csv), *.odt and *.odf and text .pdf
It can also provide the user with the option of connecting with the desired database (MS SQL, MySql and Oracle) on the network and then selects the tables as well as desired columns in the tables that need to be converted. The user can select the desired option for file type or database and language/locale for conversion. In case of Data conversion from Third party to Unicode format, the user can select font and language of source file. For database support please contact us.
This utility converts files in bulk. All the files from folder/sub folder can be converted in a single run. The converted files will be placed at the destination folder in the same structure as that of source folder .
- What are the supported font formats/ font codes for the conversion?
This converter converts data from ISFOC/ISCII font codes to Unicode. The fonts that are supported by the converter are:
- DV
- DVB
- DVW
- DVBW
- Third-Party Fonts
Agra, Akbar, Akruti, Akruti 2000, AkrutiDynamicYogini, AkrutiOfficeAditi, AkrutiOfficeYogini, Akruti Web, Amar ujala, Arjun, KrutiDev11, DevLys010, Manjusha, Millenium Varun, Pudhari, Shivaji, Dev Susha, Udgam, Web Dunia, Yuvraj, Akshar, APS-C-DV-Prakash, Aps Bi, Aps Mono, Aps Priyanka, Chanakya, Krishna, Sahara Narad, Sahara Rashtriya, Shree708, Shreelipi 708, Shreelipi 709, Shreelipi 711, Shreelipi 712, SuWindows, Mogara, New Natraj, Old Natraj, and Pradanya.
The data in above mentioned fonts can be converted in Unicode.
- The conversion of my file failed. What's wrong?
If conversion fails, following may be the reasons:
- There may be problem in Internet connection.
- The source file is corrupted.
- If you see the junk data in converted file, may be you have chosen wrong font for conversion or data may not be in Devanagari script.
- The file is in use by another application. Do not open it while conversion.
GIST WebOT
GIST WebOT is a solution for Indian Language typing support on web browsers. Indian Language inputting mechanism over web is implemented using JavaScript, hence it is browser and operating system independent.
- Where I can use GIST WebOT ?
GIST WebOT can be integrated with web application developed in JAVA, .Net and any other web application development framework.
- Where I can find integration steps?
A help document is provided in downloaded package named as "GIST-WebOT Help Manual.doc".
- Which are the languages supported by GIST WebOT?
Currently 6 languages are supported by GIST WebOT namely Bengali, Gujarati, Hindi, Malayalam, Marathi and Punjabi.
- Which Unicode version is support by GIST WebOT?
GIST WebOT is in compliance with Unicode 6.2 Enhanced INSCRIPT layouts.
FAQs for GoTranslate Web Localizer plugin
- GoTranslate Web Localizer plugin?
GoTranslate Web Localizer plugin is a Google Chrome Extension for “Website Translation & In-context Contribution with Sentence-level support” developed by ‘C-DAC GIST’, which can help localize websites on the fly into various Indian languages.
- What are the features and benefits of GoTranslate Web Localizer plugin?
- The main benefit of this plug-in is to enable end users to visit their choice of websites in their chosen Indian language, even if the website is not offering a localized version initially.
- The translations provided by this plug-in are domain specific and validated by our team of language experts.
- It also remembers the localization preference of websites you visit more often and loads these websites in your chosen languages automatically upon further visits.
- You can also switch between website's original and localized version easily or even can see the contents in other languages too without leaving same page.
- It also enables end users to contribute translations via its in-context translation features, this can further improve the quality of translations and experience of visitors of these websites in near future. In order to use contribution features, you need to be logged in either as Guest or Registered User.
- How to translate web site using GoTranslate Web Localizer plugin?
- Open Chrome Browser.
- Visit site which you want to translate for e.g. farmer.gov.in.
- Click on “GoTranslate Web Localizer plugin" icon to show toolbar as shown in image below.

- Click on “Translate” button and select language in which you want to translate the web site as shown in image below.

- Wait until page gets translated completely.
- How to update GoTranslate Web Localizer plugin?
When update is available, then chrome browser automatically updates the plugin .
- Login Process
- Click on "Contribute" Button which appears after translating the page on the Plugin bar.

- Login window will appear.

- Click on “Member Login” Button if you have Username and Password. Enter your username and password and click on “Login” button.
If You don’t have UserName and Password, You can contribute translations by clicking on “Continue as Guest”. However your translations will reflect on the web page after validation.
For getting Username and Password you need to contact CDAC GIST, Pune.

- Logout Process
- Click on the “Welcome User” Button which will appear after you successfully login.

- Following window will appear –
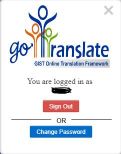
- Click on ”Sign Out” button.
- How to contribute better translation for any text on web page?
- Translate the page by selecting the language in which you want to contribute.
- Login with given username and password (if you are not logged in).
- Move cursor on text, for which you want contribute translation.
- A Popup window will appear for contribution. You can use Indian Language Keyboard by clicking on “Keyboard” button.
You can also take help of machine assisted suggestions by clicking on “Get Suggestion” Button.
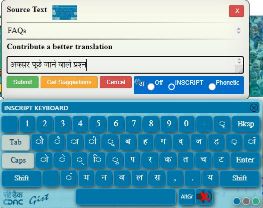
- Click on “Contribute” button to submit your translation.
- After successful contribution, Toolbar shows “Thank you for your contribution" notification.
- How to get suggestions from other sources?
- Translate the page by selecting the language in which you want to contribute.
- Login with given username and password (if you are not logged in).
- Move cursor on text, for which you want contribute translation.
- A Popup window will appear for contribution. Then Click on “Get Suggestions” button.
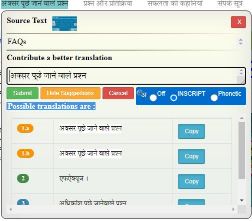
- Wait until Suggestions get appended to the window. Click copy to use the suggestion.
- How to change translation language if page is already translated in other language?
- Click on "GoTranslate Web Localizer" icon or right click on page and select “Go Translate” menu and click on Show Toolbar, to show toolbar as shown in image below.
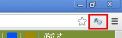
- Select language in which you want to translate the web site as shown in image below.

- Click on “Original Page“ button if you want to see original English website.
- Wait until page gets converted completely.
- From where can we download the Form for Translation Contribution?
- From where can we download the translator plugin?
Click here to download Chrome plugin